


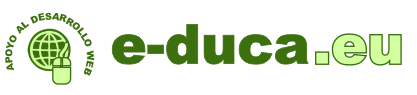
Suscríbete para recibir por email el nuevo contenido de Aprende Drupal con E-duca.eu.
Disfrutarás aprendiendo Drupal.
Hoy vamos a estudiar los siguientes módulos o conceptos:
Cada alumno instalará los módulos o aplicaciones siguiendo la documentación de la página del módulo o aplicación, y las explicaciones del profesor, resolveremos juntos las dudas que vayan surgiendo en cuanto a instalación, funcionamiento y configuración.
![]() Instalando XAMPP en Windows:
Instalando XAMPP en Windows:
Haremos los siguientes pasos:
Subimos los límites de tiempo de ejecución para que no timeout y la memoria ram:
max_execution_time = 9999
max_input_time = 9999
memory_limit = 256M
también subimos los límites de envío de post:
post_max_size = 999M
además cambiamos el tamaño máximo al subir un archivo:
upload_max_filesize = 999M
y por último activamos eaccelerator para que nuestro servidor web vaya como un rayo, descomentamos las líneas de eaccelerator menos las dos últimas para que queden de la forma:
[eAccelerator]
extension=eaccelerator.dll
eaccelerator.shm_size = "0"
eaccelerator.cache_dir = "C:\xampp\tmp"
eaccelerator.enable = "1"
eaccelerator.optimizer = "0"
eaccelerator.debug = "0"
eaccelerator.check_mtime = "1"
eaccelerator.filter = ""
eaccelerator.shm_max = "0"
eaccelerator.shm_ttl = "0"
eaccelerator.shm_prune_period = "0"
eaccelerator.shm_only = "0"
eaccelerator.compress = "1"
eaccelerator.compress_level = "9"
eaccelerator.keys = "shm_and_disk"
eaccelerator.sessions = "shm_and_disk"
eaccelerator.content = "shm_and_disk"
;eaccelerator.admin.name =
;eaccelerator.admin.password =
smtp_server=smtp.gmail.com
smtp_port=25
error_logfile=error.log
debug_logfile=debug.log
auth_username=tuemail@gmail.com
auth_password=tupass
force_sender=tuemail
Nota: donde pone tuemail y tupass poner el de cada uno. Este ejemplo es para gmail si quieres enviar desde otro email debes cambiar el smtp_server de gmail por el que quieras.
![]() Migración de una web Drupal a otro servidor:
Migración de una web Drupal a otro servidor:
Haremos las siguientes acciones:
![]() Instalando Acquia Drupal Stack Installer:
Instalando Acquia Drupal Stack Installer:
Acquia Drupal Stack Installer es un servidor web con php y mysql, que al igual que xampp nos permitirá montar el entorno de desarrollo para Drupal en nuestro equipo local.
Esta instalación se caracteriza porque se ejecuta con mucha soltura en máquinas que no tienen muchos recursos de ram y procesador, por eso vamos a explicar la instalación.
Ejercicio práctico en el sitio web Drupal recien instalado para los alumnos:
Ahora que conocemos los módulos básicos y tenemos nuestro sitio en el nuevo servidor vamos a personalizarlo un poco: editaremos la información del sitio, y crearemos algunas secciones básicas como opciones de menú en el menú primary links.
1.Cambiaremos el logo de nuestro sitio por uno de nuestra elección.
2.Daremos un nombre al sitio, eslogan, misión, y mensaje de pie de página. Aquí podemos personalizar la home predeterminada del sitio en caso de que queramos que sea una página diferente como puede ser la de Quienes somos que crearemos, en vez de node, solo habría que poner aqui su url.
3. Crearemos las secciones más importantes de un sitio web y las asignaremos al menú primary links:
Crearemos Quienes somos, Ubicación, Servicios, y Contactar. Mostraremos nuestra ubicación incrustando un mapa de google maps. Y el formulario de contacto usando el módulo Contact.
Video del día 10:
You are missing some Flash content that should appear here! Perhaps your browser cannot display it, or maybe it did not initialize correctly.